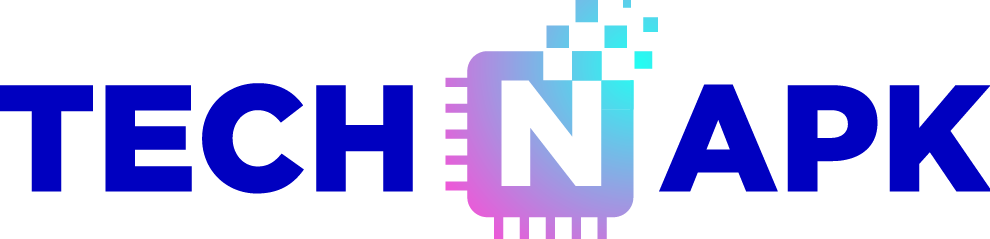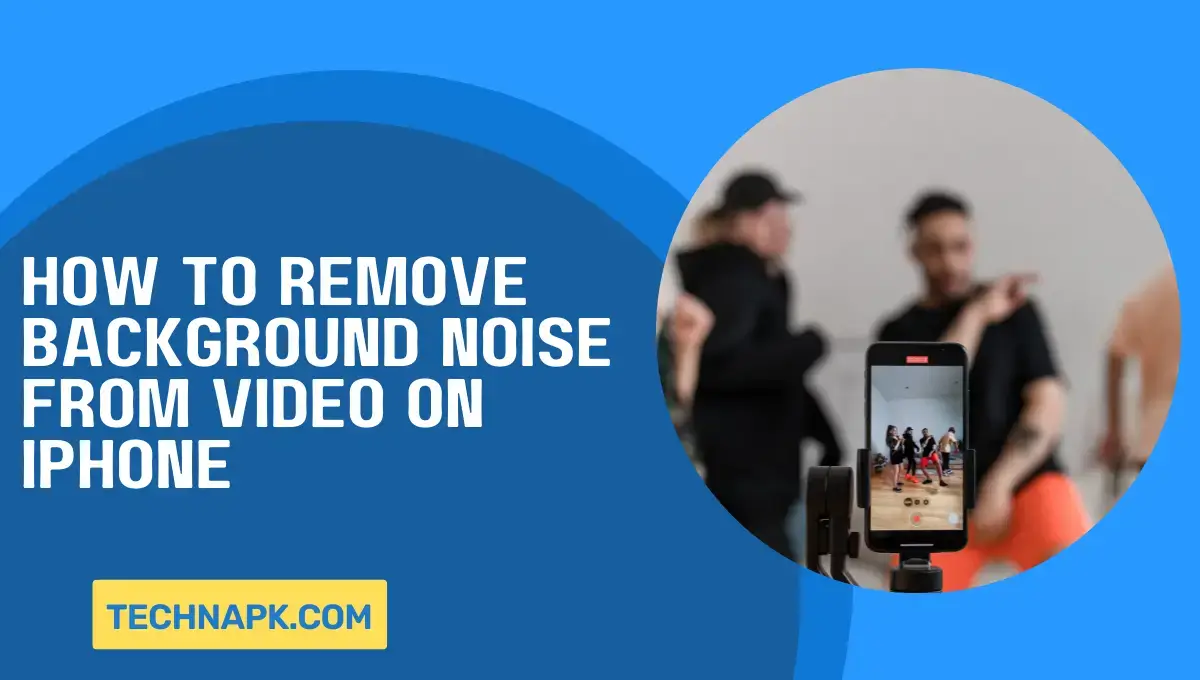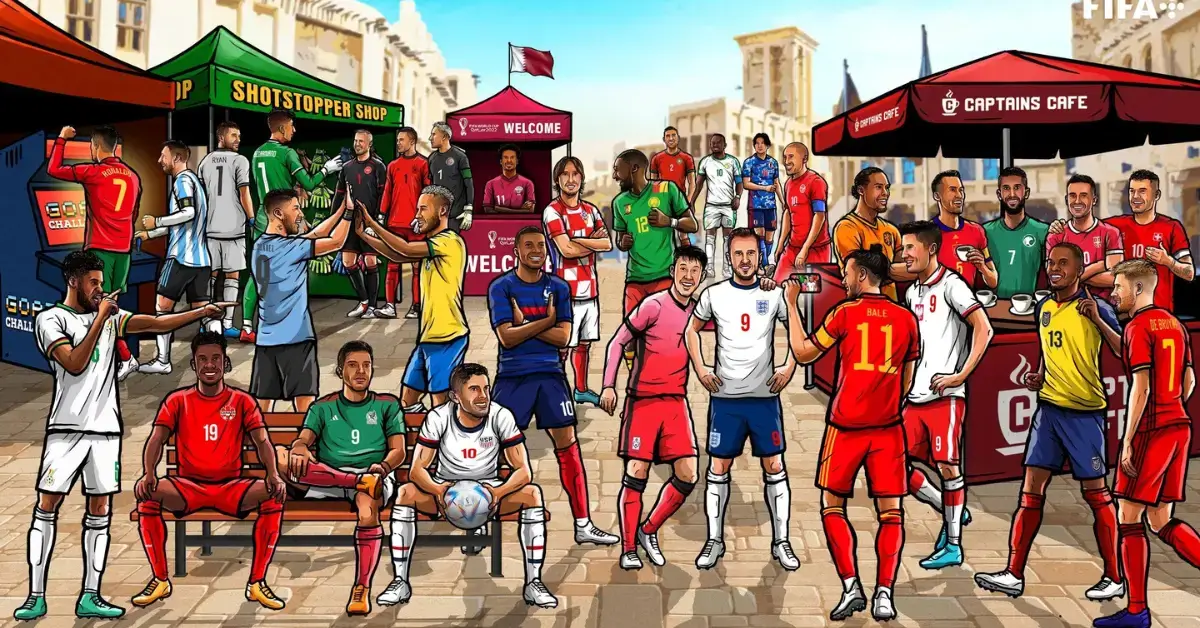Do you need to remove background noise from your videos? If so, you’re in luck! This blog post will discuss the best tips and tricks for doing just that. We’ll cover everything from how to use the built-in tools on your iPhone to third-party apps that can help get the job done. So whether you’re a blogger who wants to improve your videos’ quality or want to get rid of some annoying background noise, we’ve got you covered.
Remove Video Background Noise on iPhone
Method#1: How to Remove Sound from iPhone Video using Film
The Film is an easy-to-use app that lets you create high-quality videos with muted Sound. Follow these five quick steps to remove your iPhone’s audio in under one minute:
- To upload a video from your iPhone’s camera roll or use one you shot with the Film app, tap on “Camera Roll” in Step 2. Choose which moments you’d like muted, and they will be removed from consideration when rendering out videos, so it is easy for viewers not to miss anything important during playback.
- To remove Sound from your original video, drag the pointer next to it. If you have uploaded multiple videos, ensure that all their volume levels will be muted when applying this process through Steps 6-8 by selecting Apply All under Sound Options before saving or sharing them accordingly on social media sites such as Facebook, etc.
With the Film video editing app, you can make your ideas come to life in minutes! This powerful and easy-to-use tool has all of those cool transitions between clips we love looking at on YouTube. It lets users add trending music from their extensive library for an extra layer making these super engaging videos perfect for social media channels or blogs.
Also read: How To Text Someone Who Blocked You on Your iPhone
Method#2: How to Remove Sound from iPhone videos with Apple Photos?
Apple’s Photos app is an in-built iPhone app that lets you edit pictures and videos on the go. With just one tap, removing any sound from your video clips is easy, so they can be used without background noise interference! This task may seem like something only professionals need help doing, but don’t worry – we’re here every step of the way with instructions for how simple this gets done below:
- Open up Video Clips (or whatever name/search term per using) > Tap the Edit option at the top right corner of the screen.
- Now select the upper corner to mute the Sound from the video
- The speaker icon and cross on it show that the video now has no sound
- The Photos app is great for making quick, simple edits to your video. You can change the speed and quality without actually changing what you shot or how much space on the device, so if something doesn’t look right after editing – go back in time!
- The original footage will always be available, too- no need to worry about losing anything important because everything handles automatically with non-destructive changes, which means that even when we decide not to use our new favorite cut from editable clips into a shorter length movie than before then.
Related Article: How to Unlink iPhones?
Method#3: How To Mute a Video on iPhone Using the iMovie App?
- Open the iMovie app on your iPhone and press the plus icon on it
- Now select a movie and choose the video you want free of voice.
- Now click on the project timelines and select the volume icon.
- Slide the volume to the left such that voice volume reaches zero
- Now click on the share icon and now click on save the video.
Method#4: How To Remove Sound From a Video on iPhone Using the Clips App?
With Apple’s Clips app, you can silence your videos and take better sound clips. All it takes is following these simple steps!
- Open the App (if you don’t have an app, install it from the Google play store.
- Open the App and press on the media icon that appears.
- Now select the video you want to use for removing music.
- Wait until the whole video upload
- Now select the volume icon to remove Sound
- Select the share icon and save the video in your gallery
Note: The Clips app is excellent for editing videos already in your library, but there’s one major downside. You have to let it “record” (render) the video before you can start editing! The process can take up a lot of time, so if this isn’t something wanted or possible, try out any other alternatives I discussed earlier.
Wrapping Up- How to Remove Background Noise from Video on iPhone
Sound can be an annoying interruption to your video-watching experience, but luckily there are apps out now that will help you remove it. This blog teaches how easily trimming and cutting a video clip and removing background noise on iPhone easily, For more information and tricks keep reading our latest blogs.
Related Posts!