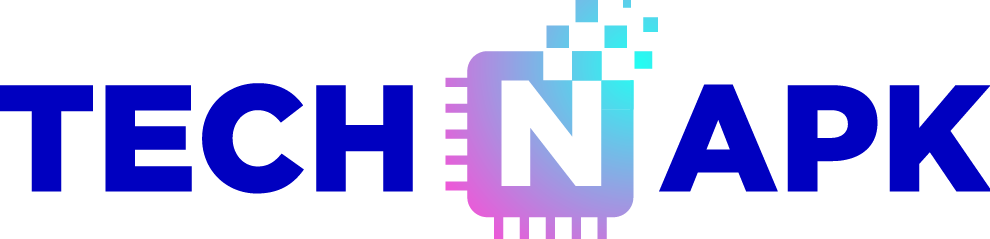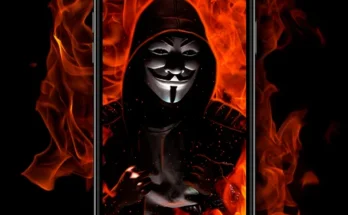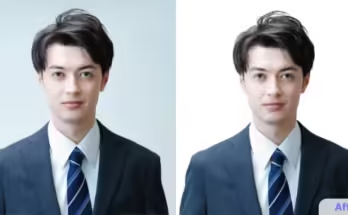High Dynamic Range (HDR) is a powerful tool in video editing that enhances visual quality by expanding the range of colors and brightness levels in your footage. With the increasing popularity of HDR content, you might be eager to make your videos stand out. Fortunately, you can achieve HDR-like effects with minimal effort using advanced software solutions. This article will guide you through the process of HDR editing your videos in just one click.
Understanding HDR Video
Before diving into the editing process, it’s essential to understand what HDR means for video content. HDR improves the contrast and color accuracy of videos by increasing the range of both dark and light areas. This results in more vibrant colors and a more lifelike image. Traditional video formats often struggle with color accuracy and detail in extreme lighting conditions, whereas HDR addresses these issues effectively.
The Benefits of HDR Editing
Enhanced Visual Appeal
HDR editing allows your videos to capture more detail and depth. This means that scenes with both bright highlights and dark shadows will have more accurate colors and better contrast.
Improved Viewer Engagement
Videos with HDR qualities tend to be more engaging due to their richer visual experience. This can lead to higher viewer retention rates and more significant impact on your audience.
Compatibility with Modern Devices
HDR content is supported by a range of modern devices, including televisions, monitors, and mobile devices. By editing your videos in HDR, you ensure that your content is optimized for the latest technology.
Choosing the Right Software
To HDR-edit your videos with just one click, you’ll need software that simplifies the process while delivering high-quality results. Here are some top options to consider:
Adobe Premiere Pro
Adobe Premiere Pro offers a range of HDR tools that can help you enhance your videos with minimal effort. Its Auto Color and Lumetri Color panel make HDR editing accessible for users at all levels.
DaVinci Resolve
DaVinci Resolve is renowned for its color grading capabilities and includes powerful HDR editing tools. With its “Color Management” features, you can easily convert standard dynamic range footage to HDR with just a few clicks.
Final Cut Pro X
Final Cut Pro X provides intuitive HDR tools that allow for easy adjustments to color and brightness. Its “HDR Tools” feature simplifies the HDR editing process, making it a good choice for Mac users.
Preparing Your Footage for HDR Editing
Before you can start editing, it’s crucial to prepare your footage properly. Here’s a step-by-step guide to ensure your videos are ready for HDR enhancement:
1. Capture in High Quality
Start by filming in the highest quality possible. Use a camera that supports HDR recording or at least records in a high dynamic range format.
2. Choose the Right Format
Ensure your footage is in a format that supports HDR. Formats like HEVC (H.265) and ProRes 4444 are well-suited for HDR video editing.
3. Set Up Your Project Correctly
When you start a new project in your editing software, make sure to set the project settings to HDR. This will help maintain color accuracy and brightness throughout the editing process.
One-Click HDR Editing: Step-by-Step Guide
Now that your footage is prepared, follow these steps to HDR-edit your videos with just one click using popular editing software:
Using Adobe Premiere Pro
- Import Your Footage:
- Open Premiere Pro and create a new project.
- Import your video files into the project panel.
- Apply Auto Color Correction:
- Drag your footage to the timeline.
- Select the clip, go to the “Color” workspace, and click on “Auto” in the Lumetri Color panel.
- Premiere Pro will automatically adjust the colors to enhance the HDR effect.
- Export with HDR Settings:
- Go to “File” > “Export” > “Media.”
- In the export settings, choose the format that supports HDR, like HEVC.
- Ensure that HDR metadata is enabled in the export settings.
Using DaVinci Resolve
- Import and Prepare Footage:
- Open DaVinci Resolve and start a new project.
- Import your video files into the media pool.
- Enable Color Management:
- Go to the “Color Management” settings in the project settings.
- Set the color science to “DaVinci YRGB Color Managed” and choose “HDR” as the color space.
- Apply HDR Effect:
- Drag your clip to the timeline.
- In the “Color” workspace, use the “HDR” tools to apply a one-click HDR enhancement.
- Resolve’s “HDR Palette” allows you to adjust tone mapping automatically.
- Export Your Video:
- Go to the “Deliver” page.
- Choose a format like H.265 for HDR content.
- Make sure to enable HDR metadata in the export settings.
Using Final Cut Pro X
- Import Your Footage:
- Launch Final Cut Pro X and create a new project.
- Import your video clips into the event library.
- Apply HDR Tools:
- Drag your footage onto the timeline.
- Select the clip and open the “Inspector” panel.
- Use the “HDR Tools” effect to apply HDR adjustments automatically.
- Export Your HDR Video:
- Go to “File” > “Share” > “Master File.”
- Choose a format that supports HDR, such as HEVC.
- Ensure HDR metadata is included in the export settings.
Final Touches and Quality Check
After applying the HDR effect, it’s essential to review your video for any quality issues. Check for color accuracy, brightness levels, and overall visual appeal. Make any necessary adjustments to ensure that the HDR effect is applied seamlessly and your video looks its best.
Conclusion
HDR editing can transform your videos by enhancing their visual appeal and making them more engaging for viewers. With modern editing software, achieving HDR quality in your videos has never been easier. By following the steps outlined in this guide, you can quickly and efficiently edit your videos to make them stand out with stunning HDR effects. Whether you’re using Adobe Premiere Pro, DaVinci Resolve, or Final Cut Pro X, the one-click HDR editing process will streamline your workflow and elevate your content to new heights. Happy editing!
High Dynamic Range (HDR) is a powerful tool in video editing that enhances visual quality by expanding the range of colors and brightness levels in your footage. With the increasing popularity of HDR content, you might be eager to make your videos stand out. Fortunately, you can achieve HDR-like effects with minimal effort using advanced software solutions. This article will guide you through the process of HDR editing your videos in just one click.
Understanding HDR Video
Before diving into the editing process, it’s essential to understand what HDR means for video content. HDR improves the contrast and color accuracy of videos by increasing the range of both dark and light areas. This results in more vibrant colors and a more lifelike image. Traditional video formats often struggle with color accuracy and detail in extreme lighting conditions, whereas HDR addresses these issues effectively.
The Benefits of HDR Editing
Enhanced Visual Appeal
HDR editing allows your videos to capture more detail and depth. This means that scenes with both bright highlights and dark shadows will have more accurate colors and better contrast.
Improved Viewer Engagement
Videos with HDR qualities tend to be more engaging due to their richer visual experience. This can lead to higher viewer retention rates and more significant impact on your audience.
Compatibility with Modern Devices
HDR content is supported by a range of modern devices, including televisions, monitors, and mobile devices. By editing your videos in HDR, you ensure that your content is optimized for the latest technology.
Choosing the Right Software
To HDR-edit your videos with just one click, you’ll need software that simplifies the process while delivering high-quality results. Here are some top options to consider:
Adobe Premiere Pro
Adobe Premiere Pro offers a range of HDR tools that can help you enhance your videos with minimal effort. Its Auto Color and Lumetri Color panel make HDR editing accessible for users at all levels.
DaVinci Resolve
DaVinci Resolve is renowned for its color grading capabilities and includes powerful HDR editing tools. With its “Color Management” features, you can easily convert standard dynamic range footage to HDR with just a few clicks.
Final Cut Pro X
Final Cut Pro X provides intuitive HDR tools that allow for easy adjustments to color and brightness. Its “HDR Tools” feature simplifies the HDR editing process, making it a good choice for Mac users.
Preparing Your Footage for HDR Editing
Before you can start editing, it’s crucial to prepare your footage properly. Here’s a step-by-step guide to ensure your videos are ready for HDR enhancement:
1. Capture in High Quality
Start by filming in the highest quality possible. Use a camera that supports HDR recording or at least records in a high dynamic range format.
2. Choose the Right Format
Ensure your footage is in a format that supports HDR. Formats like HEVC (H.265) and ProRes 4444 are well-suited for HDR video editing.
3. Set Up Your Project Correctly
When you start a new project in your editing software, make sure to set the project settings to HDR. This will help maintain color accuracy and brightness throughout the editing process.
One-Click HDR Editing: Step-by-Step Guide
Now that your footage is prepared, follow these steps to HDR-edit your videos with just one click using popular editing software:
Using Adobe Premiere Pro
- Import Your Footage:
- Open Premiere Pro and create a new project.
- Import your video files into the project panel.
- Apply Auto Color Correction:
- Drag your footage to the timeline.
- Select the clip, go to the “Color” workspace, and click on “Auto” in the Lumetri Color panel.
- Premiere Pro will automatically adjust the colors to enhance the HDR effect.
- Export with HDR Settings:
- Go to “File” > “Export” > “Media.”
- In the export settings, choose the format that supports HDR, like HEVC.
- Ensure that HDR metadata is enabled in the export settings.
Using DaVinci Resolve
- Import and Prepare Footage:
- Open DaVinci Resolve and start a new project.
- Import your video files into the media pool.
- Enable Color Management:
- Go to the “Color Management” settings in the project settings.
- Set the color science to “DaVinci YRGB Color Managed” and choose “HDR” as the color space.
- Apply HDR Effect:
- Drag your clip to the timeline.
- In the “Color” workspace, use the “HDR” tools to apply a one-click HDR enhancement.
- Resolve’s “HDR Palette” allows you to adjust tone mapping automatically.
- Export Your Video:
- Go to the “Deliver” page.
- Choose a format like H.265 for HDR content.
- Make sure to enable HDR metadata in the export settings.
Using Final Cut Pro X
- Import Your Footage:
- Launch Final Cut Pro X and create a new project.
- Import your video clips into the event library.
- Apply HDR Tools:
- Drag your footage onto the timeline.
- Select the clip and open the “Inspector” panel.
- Use the “HDR Tools” effect to apply HDR adjustments automatically.
- Export Your HDR Video:
- Go to “File” > “Share” > “Master File.”
- Choose a format that supports HDR, such as HEVC.
- Ensure HDR metadata is included in the export settings.
Final Touches and Quality Check
After applying the HDR effect, it’s essential to review your video for any quality issues. Check for color accuracy, brightness levels, and overall visual appeal. Make any necessary adjustments to ensure that the HDR effect is applied seamlessly and your video looks its best.
Conclusion
HDR editing can transform your videos by enhancing their visual appeal and making them more engaging for viewers. With modern editing software, achieving HDR quality in your videos has never been easier. By following the steps outlined in this guide, you can quickly and efficiently edit your videos to make them stand out with stunning HDR effects. Whether you’re using Adobe Premiere Pro, DaVinci Resolve, or Final Cut Pro X, the one-click HDR editing process will streamline your workflow and elevate your content to new heights. Happy editing!