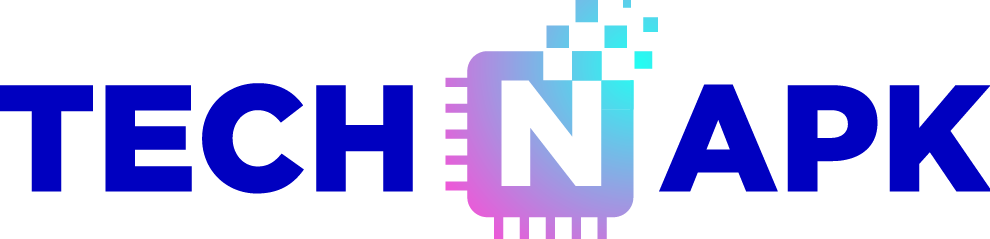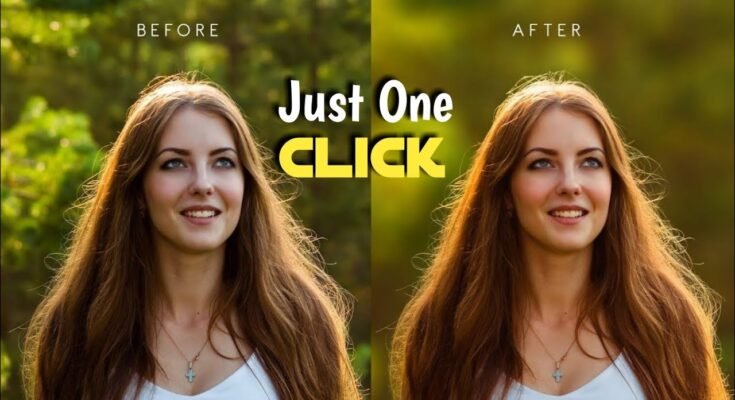In today’s digital era, video calls and online meetings have become an integral part of our professional and personal lives. With remote work on the rise and virtual hangouts becoming the norm, the way we present ourselves in these virtual environments has gained significant importance. One such aspect is the background that appears behind us during video calls. Often, our surroundings might not be camera-ready, or we might simply prefer a more professional look. This is where the feature of blurring your video background comes into play. In this article, we will explore how you can blur your video background with just one click, covering various platforms, software, and devices, and providing a comprehensive guide for achieving the best results.
also reed vedu apk
Why Blur Your Video Background?
Before diving into the how-to, it’s important to understand why blurring your video background can be beneficial:
- Professionalism: A blurred background can help maintain a professional appearance, especially if your surroundings are cluttered or distracting.
- Privacy: Blurring your background can protect your privacy by hiding personal or sensitive information that might be visible.
- Focus: By blurring the background, the focus remains on you, ensuring that the people you are communicating with aren’t distracted by what’s happening behind you.
- Aesthetics: A blurred background can create a clean and aesthetically pleasing appearance, enhancing the overall quality of your video.
Now, let’s look at the various ways you can achieve this effect with just one click.
Blurring Your Background on Popular Video Conferencing Platforms
1. Zoom
Zoom is one of the most popular video conferencing platforms globally, and it offers a built-in feature to blur your background:
Steps to Blur Background on Zoom:
- Open Zoom: Launch the Zoom application on your desktop or mobile device.
- Go to Settings: Click on your profile picture in the top-right corner and select “Settings” from the dropdown menu.
- Select Background & Effects: In the left sidebar, click on “Background & Effects.”
- Choose Blur: Under the Virtual Backgrounds tab, you will see a blur option among the virtual backgrounds. Simply click on it.
- Apply: The blur effect will be applied instantly to your background.
2. Microsoft Teams
Microsoft Teams also offers a straightforward way to blur your background:
Steps to Blur Background on Microsoft Teams:
- Join a Meeting: Join a meeting or start a video call in Microsoft Teams.
- Access Background Effects: Before you enter the meeting, you’ll see an option called “Background effects” below your video preview. Click on it.
- Select Blur: In the options that appear on the right side, choose the “Blur” effect.
- Apply: Once selected, the blur effect will be applied to your background automatically.
3. Google Meet
Google Meet, a widely used platform for both personal and professional meetings, provides a simple method to blur your background:
Steps to Blur Background on Google Meet:
- Start or Join a Meeting: Launch Google Meet and either start or join a meeting.
- Access Video Effects: Click on the three dots in the bottom-right corner and select “Apply visual effects.”
- Choose Blur: You’ll see options to slightly blur or heavily blur your background. Select the desired blur level.
- Apply: Your background will now appear blurred.
Using Third-Party Software for Background Blur
While many platforms have built-in blur options, third-party software can offer enhanced control and additional features. Here are a few popular tools:
1. NVIDIA Broadcast
For users with NVIDIA graphics cards, NVIDIA Broadcast is a powerful tool that leverages AI to provide high-quality background blur:
Steps to Blur Background Using NVIDIA Broadcast:
- Install NVIDIA Broadcast: Download and install NVIDIA Broadcast from the official NVIDIA website.
- Open the Application: Launch NVIDIA Broadcast on your computer.
- Select Camera: In the Camera section, choose your camera input.
- Enable Background Blur: Turn on the background blur effect and adjust the intensity using the slider.
- Use in Video Calls: Select NVIDIA Broadcast as your camera in any video conferencing software, and the background blur will be automatically applied.
2. XSplit VCam
XSplit VCam is another popular tool that works with any webcam and offers a one-click solution for background blur:
Steps to Blur Background Using XSplit VCam:
- Download XSplit VCam: Visit the XSplit website and download VCam.
- Install and Launch: Install the software and launch it.
- Select Your Webcam: Choose your webcam from the input options.
- Apply Blur: Use the slider to blur your background to the desired level.
- Integrate with Video Platforms: Set XSplit VCam as your camera source in your video conferencing app to use the blur effect.
Blurring Backgrounds on Mobile Devices
Blurring your video background is not limited to desktop users. Mobile devices also offer this feature, often integrated into the native camera or video calling apps.
1. iPhone and iPad (iOS)
On iOS devices, FaceTime and other video apps allow for background blur:
Steps to Blur Background on iOS:
- Open the App: Start a FaceTime call or use any video calling app that supports background blur.
- Enable Portrait Mode: During the call, tap on the screen to reveal the options and select “Portrait Mode.”
- Blur Background: The background will automatically blur, keeping you in sharp focus.
2. Android Devices
Many Android devices, especially those with advanced camera systems, offer a similar feature:
Steps to Blur Background on Android:
- Launch the Camera App: Open the camera app on your device.
- Select Portrait Mode: Switch to Portrait mode, which is designed to blur the background.
- Start Video Call: Use any video calling app that supports this feature, and your background will be blurred automatically.
Enhancing Your Background Blur with Additional Tools
Sometimes, you may want to go beyond the basic blur effects offered by default settings. Here are some additional tips and tools to enhance your video background:
1. Green Screen Technology
If you want more control over your background, consider using a green screen. This allows you to replace your background entirely, providing a professional studio look:
- OBS Studio: This free software allows you to apply green screen effects and customize your background extensively.
- Elgato Green Screen: A portable green screen that you can easily set up behind you during calls.
2. Lighting and Camera Settings
Proper lighting and camera settings can significantly enhance the effectiveness of your background blur:
- Use a Ring Light: A ring light can help you stand out from the background, making the blur effect more pronounced.
- Adjust Camera Focus: Some webcams and cameras allow manual focus adjustment, enabling a natural background blur (bokeh effect).
Conclusion
Blurring your video background in just one click has become easier than ever, thanks to the advancements in technology and the integration of this feature into various platforms and devices. Whether you’re using Zoom, Microsoft Teams, Google Meet, or any third-party software, the steps are straightforward and user-friendly. Additionally, mobile users are not left behind, with both iOS and Android devices offering seamless background blur options.
By understanding the tools at your disposal and following the simple steps outlined in this article, you can ensure that your video calls are professional, private, and visually appealing. Whether for work, social interactions, or content creation, blurring your video background is a small tweak that can make a big difference in how you’re perceived online. So, go ahead and try it out, and enjoy the benefits of a polished and distraction-free video presence.