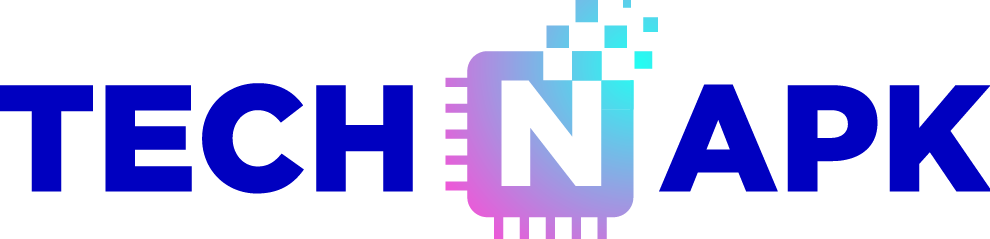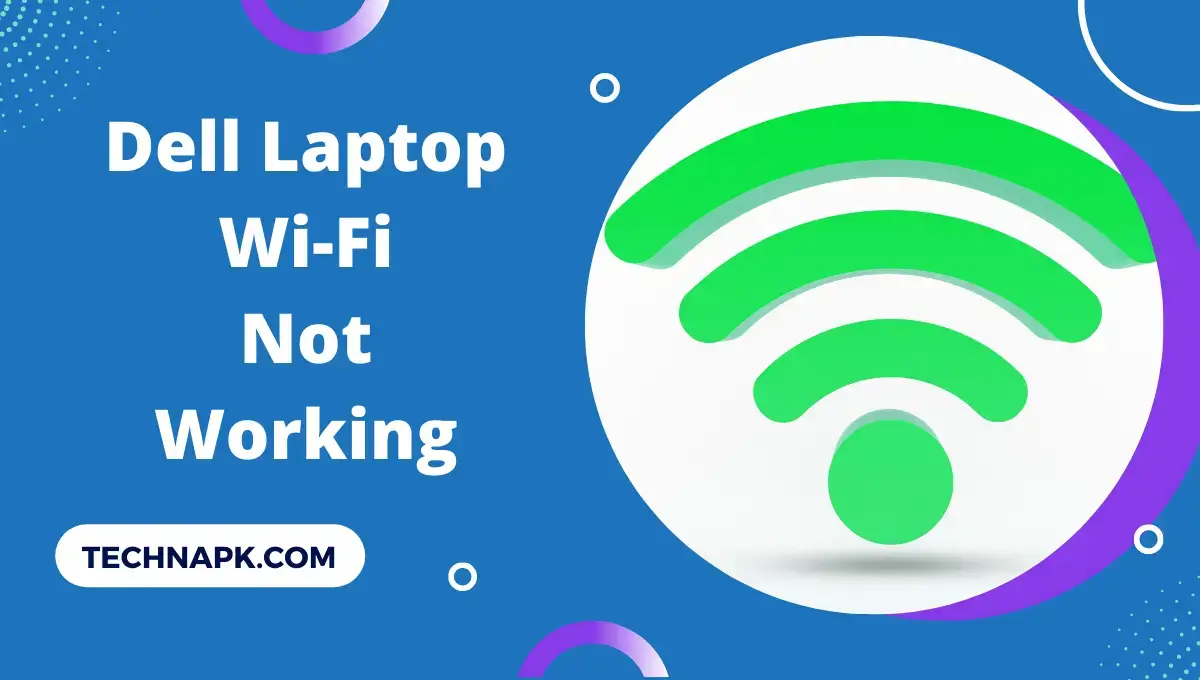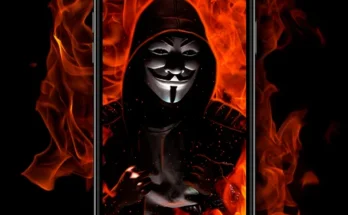There’s often a sense when purchasing Dell products, especially their laptops, because dell laptops have mostly Wi-Fi issues, and sometimes you don’t find any resolution. If you’re not finding any resolution, you most likely have a more severe Wi-Fi connectivity issue. The internet had to be called in at this point.
You can use it for a short time until it returns to normal. It’s easy to happen to this as you were using your Dell laptop for work or gaming when it finally started going out of range for good. You’re probably not having any issues with one device, but three days later, it’s unavailable on your work or gaming account as well.
That’s where our expertise comes in to assist you with the most prevalent issues. We can help you get back to normal, possibly with a bit of time first, before finally solving the problem.
Reason and Solution about Why Dell Laptop Wi-Fi is Not Working
1. Check To See If The Wi-Fi Switch Has Been Turned Off
If you’ve not turned off the Wi-Fi button on your laptop, your laptop may be too active connections, and you won’t be able to see your network. To troubleshoot this, you can check if you’ve turned off the Wi-Fi button on your laptop. If it’s impossible to turn off the Wi-Fi button, you may need to solve the problem through other means like customer service. If you’ve decided that it is a Wi-Fi connectivity issue, we’ve put together a fix for as little as $5. Let’s hope it is enough to solve your issue.
2. Wi-Fi Even Not Working Yet, Restart Your Devices If Necessary
The Wi-Fi is not functioning’ problem is one of the many software and even hardware problems that may be fixed with a simple reboot.
Rebooting would be the initial step in resolving most of your issues. The technique of restarting your laptop is known as power cycling. Whenever turning your Wi-Fi router back on, you’ll switch it off for 5 to 10 seconds.
Whereas if the Wi-Fi network was already functioning, it should resolve your troubles. It might be beneficial if you also considered power cycling your laptop. If your laptop is having connectivity problems, power cycling should have been able to fix them.
3. Relocate Your Router
Determine whether the connectivity problem occurs all of the time or only when you’re so far distant from your router. It’s also conceivable that your router’s location is giving you problems. Examine your router’s antennae for any loose connection.
Could you enable them to set up directly? The antennae may have come free. Ensure they’re secure if this is the case. Setting your router in the middle of the room might help you obtain a good signal all over the place.
Trying to stuff in front of it and throughout the router can prevent router signals from accessing your laptop. Make an effort to keep the router in an outdoor location for as long as feasible.
Also Read: How Long Do Gaming Laptops Last
4. Change The Wi-Fi Channel
There are a few things you can do to try and resolve the Wi-Fi connection if it’s not getting worse. To change the Wi-Fi channel, press the top-left key on your Dell laptop. This will start and stop the Wi-Fi signal. You can also use our guide to change the WIFI Channel on your computer to see if it works for you.
If not, please follow the same guidelines as any other Wi-Fi routers you might be using. The most important thing is to keep in mind that whatever you do, make sure it is done correctly and that you’re doing it at the correct time. The best way to find out is to check with a customer service representative.
5. Restore Default Settings
If none of the other methods work, you might try restarting your router to default settings. Most of the changes you’ve made may be interfering with connectivity. To get your router operating again, reset your Wi-Fi to default settings.
Remember that restarting your router will wipe out all of its configurations. We recommend making a list of your ISP’s details, particularly usernames and passwords.
Almost every router does have a tiny reset button on the back. Your router will reset itself as the default settings if you tap and press the switch for around 10 seconds. Now go to your router’s control panel and enter your credentials.
Related Article: How to Turn On The Laptop Without A Power Button
Conclusion
The ways outlined above should help you keep your router up and operating again. The following solutions are the fundamentals for resolving Wi-Fi connectivity difficulties on your dell laptop. If you apply them in that sequence, you should fix your troubles.
Other techniques, such as changing your router software or reinstalling router drivers, are available in addition to the ones listed above. If nothing works, you may be having hardware issues with your device. You’ll probably require the services of one of the best Dell Repair Canters near your area.